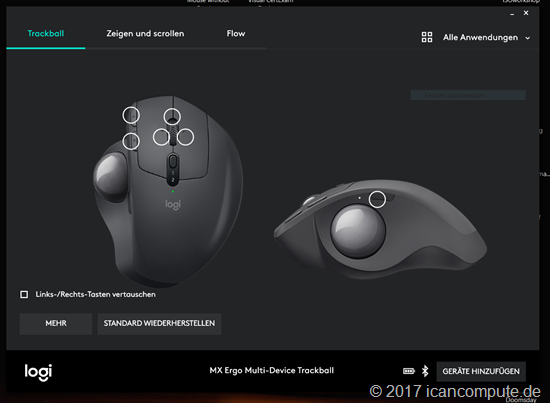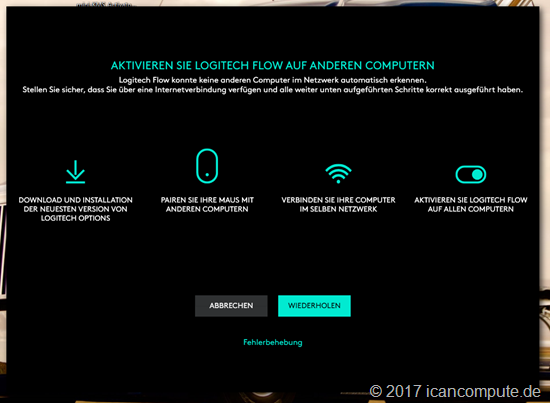[UPDATE im Bereich Akku] Zufällig stolperte ich vor einigen Tagen auf Twitter über die MX Ergo und dachte sofort: Das Ding sieht aus, als würde es genau das liefern, was ich erwarten würde. Als angehender Anwendungsentwickler, der jeden Tag nichts anderes macht, als Tasten zu malträtieren und die Maus über den Schreibtisch zu schubsen, ist es mir zunehmend wichtiger, ergonomisches Werkzeug zu benutzen. Hinzu kommt, dass ich auch ohne den zukünftigen beruflichen Werdegang schon bei der Anschaffung der G400 (löste meine MX518 ab) die Anschaffung eines Trackballs in Betracht zog. Da ich zu der Zeit jedoch noch mehr am Rechner spielte, als heute, kam das nicht infrage. Zumal die verfügbare Auswahl nicht das hergab, was ich mir gewünscht hätte. Wie dem auch sei, vor einigen Tagen richtete ich eine Anfrage an Logitech, ob ich denn nicht eine Teststellung bekommen könne. Und ich bekam.
[UPDATE im Bereich Akku] Zufällig stolperte ich vor einigen Tagen auf Twitter über die MX Ergo und dachte sofort: Das Ding sieht aus, als würde es genau das liefern, was ich erwarten würde. Als angehender Anwendungsentwickler, der jeden Tag nichts anderes macht, als Tasten zu malträtieren und die Maus über den Schreibtisch zu schubsen, ist es mir zunehmend wichtiger, ergonomisches Werkzeug zu benutzen. Hinzu kommt, dass ich auch ohne den zukünftigen beruflichen Werdegang schon bei der Anschaffung der G400 (löste meine MX518 ab) die Anschaffung eines Trackballs in Betracht zog. Da ich zu der Zeit jedoch noch mehr am Rechner spielte, als heute, kam das nicht infrage. Zumal die verfügbare Auswahl nicht das hergab, was ich mir gewünscht hätte. Wie dem auch sei, vor einigen Tagen richtete ich eine Anfrage an Logitech, ob ich denn nicht eine Teststellung bekommen könne. Und ich bekam.
Vorweg: Ja, die Ergo hat es innerhalb weniger Sekunden geschafft, mich zu überzeugen! Nicht zuletzt, weil sich das wuchtige Gerät als ein ergonomischer Handschmeichler entpuppte. Lasse ich also Fakten folgen.
Je nach Produkt stehen technische Details bei mir nicht unbedingt im Vordergrund, sind mir aber auch nicht unwichtig. Im Fall einer Funkmaus zählen zu den interessanten Angaben Akkukapazität, Laufzeit, Art der Batterie, Funkverbindung, Zubehör. Da heutzutage aussagekräftige Handbücher in Papierform nicht mehr den Produkten mitgeliefert werden, suchte ich auf der Produktseite der MX Ergo nach solchen Informationen. Und auf der Supportseite zur MX Ergo zumindest nach einer Kurzanleitung. Eine Kurzanleitung oder vergleichbares gibt es nicht, dafür zweimal Angaben zu Akkukapazität und Abtastrate des Trackballs. Anleitungen und PDFs sucht man bisher allerdings vergeblich.
Akku und Abtastung
Die technischen Details sprechen in ersterem Fall von 500 mAh, die Angaben der Supportseite lediglich von 240 mAh. Einig sind sich beide Seiten nur bei der Laufzeit von bis zu vier Monaten. Die Abtastraten sind in ersterem Fall mit 320 bis 440 dpi und auf der Supportseite mit 512 bis 2048 dpi angegeben. Um in beiden Fällen Klarheit zu bekommen, habe ich auf Twitter einmal bei Logitech angefragt. Dort wurden mir die Zahlen 500 mAh und 380 dpi bestätigt, wie es der Produktseite zu entnehmen ist. Warum es dennoch zu den verwirrend unterschiedlichen Angaben kommt, weiß ich nicht, wurde auch nicht näher drauf eingegangen seitens Logitech.
Art der Batterie ist ein Lithium-Polymer Akku und insofern fest verbaut, als das man zum Öffnen des Gehäuses einen 5er Torx Schraubendreher benötigt. Den Hinweis dazu findet man bei den paar Seiten Papier in der Verpackung der Ergo. Allerdings hat Logitech bisher keine Ersatzteile auf der Supportseite der Ergo gelistet. Ich nehme also an, das wird noch nachgeholt. Ich habe es mir zum Ende der Testphase nicht nehmen lassen, die Ergo mal aufzuschrauben, um zu sehen, wie es um den Akku bestellt ist.
Und in der Tat bestätigte sich bei einem Blick auf den Akku auch die mAh Angabe der Produktseite. Mehr interessierte mich allerdings die Frage: Welche Form und welchen Anschluss hat der Akku? Prinzipiell handelt es sich um einen üblichen einzelligen LiPo Akku mit den genannten 500 mAh und 3,7V. Vom Formfaktor kenne ich die Dinger aus dem Elektromodellbau. Kommen dort in kleinen Fluggeräten zum Einsatz. Kosten um die 5,00€ in einschlägigen Onlineshops. Allerdings hat Logitech hier drei Kabel verlötet, während die Modelbauakkus standardmäßig nur mit zweien – und einem anderen Stecker – daher kommen. Das dritte Kabel dürfte wohl zur Messung des Akkufüllstandes dienen. Kann man sich theoretisch selbst dranlöten, aber für den Otto-Anwender geht das zu weit. Was mich jetzt gespannt sein lässt: Wird Logitech alsbald einen Akku als Ersatzteil listen und wenn ja, mit welchem Preis? Und vor lauter Akku fast das Kabel vergessen…
Das beiliegende Micro-USB auf USB Kabel ist knappe 1,2 Meter lang und dient lediglich dazu, den Akku zu laden. Kabelgebundene Nutzung ist nicht möglich. Das Kabel wird vorn eingestöpselt. Laut Logitech soll eine Minute Laden einen Tag der Nutzung ermöglichen. Mein Testexemplar kam mit 2/3 geladenem Akku, ich schloss die Ergo aber dennoch den ersten Abend an. Hierbei leuchtet die LED an der Kanalwahltaste langsam blinkend grün. Dauerhaftes grünes Leuchten signalisiert einen vollständig aufgeladenen Akku. Selbige LED wird beim Einschalten genutzt, den Akkustand anzuzeigen, sofern man bei einer LED davon sprechen kann. Grünes Leuchten zeigt einen Ladestand zwischen 100 und 10% an, rotes Leuchten einen Ladezustand von <10%.
UPDATE 23.02.2018:
Ich habe mir die Ergo zu Weihnachten schenken lassen und sie seit dem jeden Tag in Verwendung. Den Akku musste ich jetzt das erste mal aufladen. Leider hat – wie im obigen Absatz von mir beschrieben – mich die LED nicht darauf hingewiesen, dass der Ladezustand des Akkus nachgelassen hatte. Darauf wies mich die Software mit einer auf den Bildschirm geworfenen Meldung hin (irgendwas mit kritischer Ladezustand der Ergo), als ich die Ergo mit Unify Empfänger am Laptop anschloss, wo ich auch die Software noch installiert habe. Während des Ladevorgangs – die Ergo kann weiterhin verwendet werden – leuchtet die LED jedoch gleichmäßig auf. Zumindest der Ladevorgang wird signalisiert.
Tasten und Ausstattung
Kurz durchgezählt, kommt man auf sieben Tasten, acht, sofern man den Ein-/Ausschalter auf der Unterseite auch mitzählt. Oder den Trackball selbst. Logitech gibt jedenfalls auch acht Tasten an, sagt aber nicht, welche als Tasten zählen. Also eher eine unwichtige Information, solange man eben weiß, dass es für einen selbst passt.
Die üblichen Verdächtigen sind die linke/rechte Maustaste inkl. Mausradtaste. Horizontales Scrollen wird mittels Links-/Rechtsdruck am Mausrad ermöglicht. Die „Daumentasten“ – sind eher Zeigefingertasten von der Positionierung aus betrachtet – sind standardmäßig mit vor und zurück belegt. Sämtliche genannten Tasten sind über die Logitech Options Software mit einer ordentlichen Auswahl an Befehlen belegbar. Computer sperren, ausschneiden, Cortana starten… weiß der Geier was noch.
Die Taste oberhalb des Mausrades wechselt zwischen einem der beiden Kanäle; sprich die Ergo lässt sich mit zwei Empfängern koppeln. Dazu später mehr. Dann weist der Trackball noch eine Daumentaste auf, mit der zwischen zwei Empfindlichkeitsstufen der Abtastung umgeschaltet werden kann. Die langsamere Abtastung dient der präziseren Kontrolle und richtet sich wohl an Nutzer mit Bedarf an filigraner Steuerungsmöglichkeit. Zuerst ging ich davon aus, diesen Modus beim Programmieren öfters gebrauchen zu können, gewöhnte mich dann aber recht schnell an die sehr leichtläufige und angenehme Bedienung mit der normalen Geschwindigkeit. Der Trackball hat auch eine angenehme Größe und rollt genau richtig aus, wenn man ihn schwungvoll anstößt, um den Cursor über zwei Bildschirme zu bewegen.
Die Handauflagefläche selbst hat richtig gut Grip dank echter Gummierung. Nicht dick, aber so beschaffen, dass die Hand nicht weg rutscht. Der Daumenbereich um den Trackball besteht aus normalem Kunststoff und ist nicht beschichtet. Zumindest nicht mit irgendwelchen Lacken oder diesen handschmeichelnden Weichmachern. Erfahrungsgemäß verabschiedet sich eine derartige Beschichtung über kurz oder lang. Meist, bevor die Maus selbst den Geist aufgibt, wie ich bei meiner MX 518 damals – und leider mittlerweile – auch bei meiner G400 feststellen muss. Allerdings werde ich das wohl leider schlussendlich mangels begrenzter Testphase nicht herausfinden.
Besonderheiten
Was neben den bisher genannten Eigenschaften die MX Ergo zu einem besonderen Gerät machen soll, ist die Möglichkeit, den Neigungswinkel einstellen zu können. Wahlmöglichkeit ist auf 0 oder 20° beschränkt. Das System zur Umsetzung ist denkbar simpel, was es für sich genommen schon wieder genial macht. Ja, mich begeistert die Idee schon irgendwie.
Der Boden der MX Ergo ist eine recht schwere Metallplatte mit einer dicken Anti-Rutsch-Gummibeschichtung. Beides – hohes Gewicht und Gummi – sorgen für eine gute Haftung auf der Tischplatte. Die Platte kann abgenommen werden, da sie lediglich von Magneten im Inneren in Position gehalten wird. Und das recht stark. Ein Druck nach links/rechts lässt die Ergo entsprechend im Winkel umklappen. Für mich hat sich die Position mit 20° Neigung als die angenehmere Wahl herauskristallisiert. Meine Handkante liegt so immer etwas am Tisch auf, was überraschend nahe an meine eher unbewusste Haltung meiner Hand auf dem Schreibtisch kommt.
Konnektivität
 Kabellose Verbindung bedeutet logischerweise Funk. Und wie ich bereits schrieb, besitzt die MX Ergo eine Kanalwahltaste. Die ist natürlich nicht eine bestimmte Funkart gebunden. Soll heißen, die Ergo kann auf beiden Kanälen mittels Unify Empfänger mit einem Computer kommunizieren oder per Bluetooth. Hier ist jede gewünschte Kombination möglich. Ich habe einmal den Unify Empfänger auf Kanal 1 für den Desktop und einmal Bluetooth auf Kanal 2 für den Laptop. Spaßeshalber: Geht auch wunderbar mit dem Smartphone zu koppeln. Dann funktionieren natürlich nicht alle Tasten wie unter Windows. Was ich beim Experimentieren mit den Kopplungsmöglichkeiten feststellen konnte: Ist die Ergo per Bluetooth mit meinem Laptop gekoppelt, sie ist aber mit dem Kanal des Unify Empfängers schon eingeschaltet, zeigt die Logitech Options die Ergo bereits in der Software an, auch wenn der Unify Empfänger noch nicht eingesteckt ist. Das lässt darauf schließen, dass Bluetooth immer aktiv ist. Ich meine aber auch mal gelesen zu haben, dass Unify eine auf Bluetooth basierende eigene proprietäre Entwicklung von Logitech sein soll. Was wiederum den Schluss nahe legen würde, dass die Frequenzen sehr dicht beieinander liegen und es so zu dieser Situation kommt.
Kabellose Verbindung bedeutet logischerweise Funk. Und wie ich bereits schrieb, besitzt die MX Ergo eine Kanalwahltaste. Die ist natürlich nicht eine bestimmte Funkart gebunden. Soll heißen, die Ergo kann auf beiden Kanälen mittels Unify Empfänger mit einem Computer kommunizieren oder per Bluetooth. Hier ist jede gewünschte Kombination möglich. Ich habe einmal den Unify Empfänger auf Kanal 1 für den Desktop und einmal Bluetooth auf Kanal 2 für den Laptop. Spaßeshalber: Geht auch wunderbar mit dem Smartphone zu koppeln. Dann funktionieren natürlich nicht alle Tasten wie unter Windows. Was ich beim Experimentieren mit den Kopplungsmöglichkeiten feststellen konnte: Ist die Ergo per Bluetooth mit meinem Laptop gekoppelt, sie ist aber mit dem Kanal des Unify Empfängers schon eingeschaltet, zeigt die Logitech Options die Ergo bereits in der Software an, auch wenn der Unify Empfänger noch nicht eingesteckt ist. Das lässt darauf schließen, dass Bluetooth immer aktiv ist. Ich meine aber auch mal gelesen zu haben, dass Unify eine auf Bluetooth basierende eigene proprietäre Entwicklung von Logitech sein soll. Was wiederum den Schluss nahe legen würde, dass die Frequenzen sehr dicht beieinander liegen und es so zu dieser Situation kommt.
Software – Logitech Options / Unifying Software
Logitech bietet für funkende Geräte zwei Programme an. Einmal Logitech Options. Damit werden Mäuse und ihre Einstellungen verwaltet. Und wer mehrere Geräte an einen Unify Empfänger binden möchte, braucht eben noch die Logitech Unifying-Software. Ich habe beides installiert, weil über letztgenanntes auch die einzige Möglichkeit besteht, ein Gerät wieder von einem Unify Adapter zu entkoppeln. Beide Programme werden aber nicht zum Betrieb der Ergo benötigt.
Logitech Options
Diese Software ermöglicht es, die dafür vorgesehenen Tasten mit anderen Funktionen zu belegen, ein Gerät mit einem Adapter zu verbinden und – sofern das Eingabegerät mindestens zwei Kanäle bietet – Logitechs Flow zu nutzen.
Flow soll es dem Nutzer ermöglichen, ein Eingabegerät an zwei Rechnern zu benutzen und über Logitech Options dann auch Daten zwischen den beiden Geräten hin und her zu kopieren. Dabei gibt es allerdings mehrere Dinge zu beachten:
Beide Rechner müssen im selben Netzwerk sein. Ok, meist kein Problem. Auf beiden muss Logitech Options installiert sein. Auch kein Ding. Flow leitet einen dann auch durch die Kopplung mit beiden Geräten. Muss dann jeweils auf dem entsprechenden Gerät durchgeführt werden. Ist das getan, soll ein Klick auf aktivieren die Sache in Gang bringen. Ich konnte mit meinem Laptop und Desktop die Sache leider in keinster Weise zum Laufen bekommen. Wurde mir auch von einer anderen Person zum Thema Flow berichtet.
Hier gilt es also noch aufzuarbeiten. Da ich das Feature leider nicht testen kann, greife ich bis dahin weiter zu Microsofts Mouse without Borders. Hat zumindest den Vorteil, dass es funktioniert und das auch noch unabhängig vom Eingabegerät an bis zu vier Rechnern zeitgleich. Und wohl auch alles das kann, was Logitech mit Flow verspricht.
Meine Meinung/Fazit
Seit die Ergo zurück an Logitech ging, war es nach zwei Wochen im Dauereinsatz echt eine Umgewöhnung, wieder mit meiner G400 zu arbeiten. Habe glatt des Öfteren mit dem Daumen den Ball gesucht. Wie ist meine subjektive Meinung also zur Ergo? Kurz: Geil!
Sie liegt bei meinen großen Händen wunderbar unter der Hand, die 20° Neigung ist für mich eine echte Wohltat und als tägliches Arbeitsgerät mit den ergonomischen Eigenschaften genauso wichtig wie es ein guter Stuhl für den Bürojob ist. Beides wird nur allzu gerne unterschätzt. Und da ich die Ergo auch jeden Tag mit an die Arbeit nahm, kann ich ruhigen Gewissens behaupten: Als angehender Fachinformatiker für Anwendungsentwicklung ein durchaus gutes Arbeitswerkzeug.
Daher ist die MX Ergo direkt auf meinen Wunschzettel für Weihnachten gewandert. Preislich wird sie von Logitech mit 109,-€ UVP angegeben. Der Markt hat aber schon (vorweihnachtlich) reagiert und so bekommt man sie bei Mediamarkt und Amazon derweil für schlanke 66,-€, was für das Teil wahrlich kein Preis mehr ist, wenn man sowieso mit der Ergo geliebäugelt hat. Denn offen gestanden sehe ich den Mehrwert für knappe 110,-€ nur in der Langlebigkeit, wo ich bei Logitechprodukten bisher aber nicht enttäuscht wurde, wenn ich bedenke, wie lange ich meine MX 518 und die G15 genutzt habe. Die Langlebigkeit lässt sich nur leider innerhalb von zwei Wochen nur unzureichend erkennen. Ich spreche daher angesichts der momentanen Preise eine klare Empfehlung aus.
Abschließend füge ich noch ein paar Fotos an, die entstanden, als ich die Ergo aufschraubte, um einen Blick auf den Akku zu werfen.