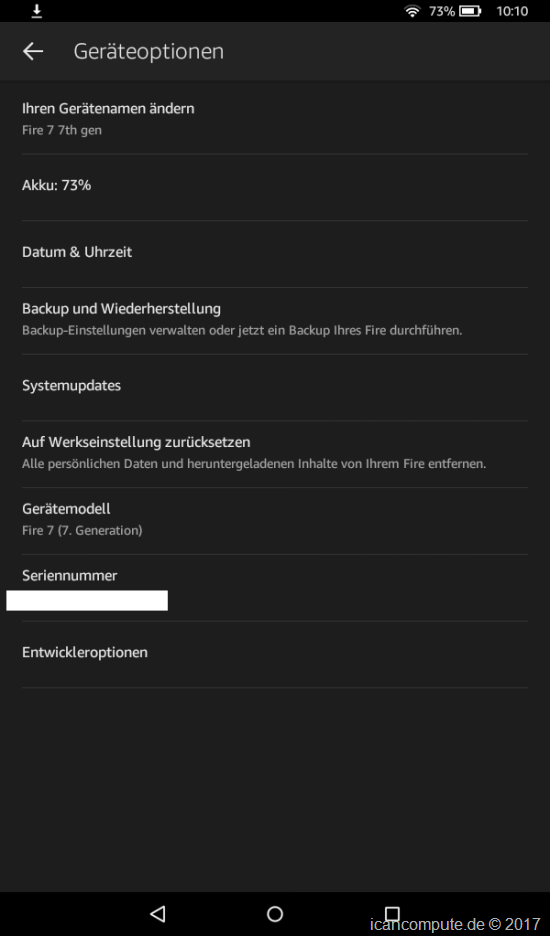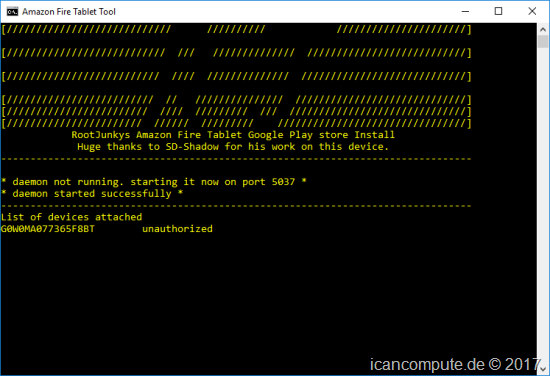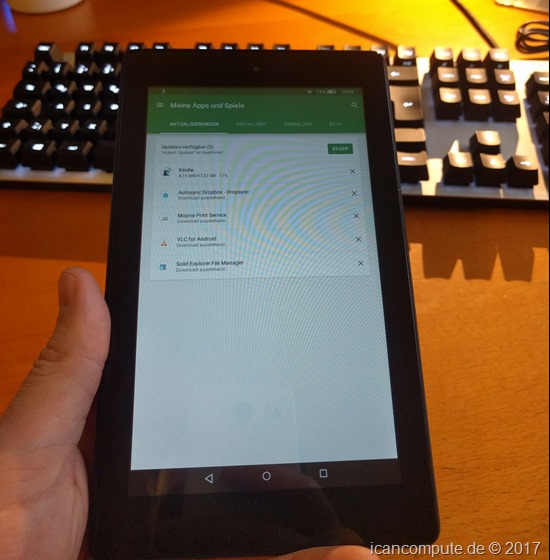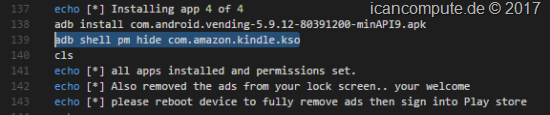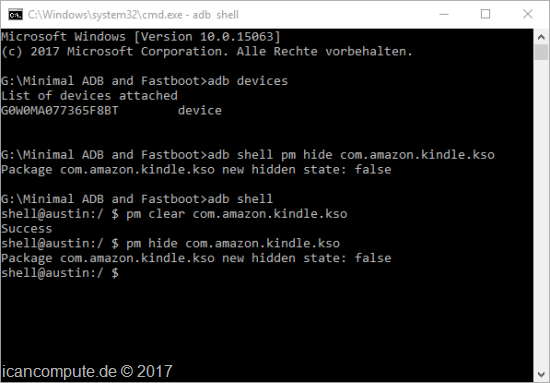Zielgruppe für die Fire Tablets mag wohl entweder Amazons Kundschaft sein, die sich auch großzügig in deren Ökosystem bewegt und fleißig konsumiert. Zu der Zielgruppe gehöre ich nicht. Selbst bin ich nicht mal Prime-Kunde. Wüsste auch nicht wozu, ist aber eine andere Geschichte. Warum kaufe ich also dennoch ein Kindle Fire? Naja, weil es offenbar seit der 2015er Version des Kindle Fire 7 ohne Probleme möglich ist, per ADB den Google Play Store auf den Tablets zu installieren. Und weil der 2017er Fire 7 erweiterbaren Speicher per Micro SD Karte hat. Und ich mittlerweile einen Sohn habe, der auf der letzten Urlaubsfahrt fleißig Videos auf dem alten Fire HD 7 konsumierte. Genanntes Tablet habe ich damals auch nur mit 8 GB erworben, weil es einfach zur Steuerung und Überwachung des Heimnetzwerkes dienen sollte. Da brauchte ich nicht viel Speicher und den Sohn gab es noch nicht. Tja und mit dem Prime-Rabatt meiner Frau, Werbungsgedöns im Lockscreen und Micro SD Slot war die Frage bei 39,-€ schnell geklärt, ob ich das 2017er Fire 7 nun kaufe oder nicht. 32 GB Micro SD reicht für ein paar mp4 Filmchen für die nächste Urlaubsfahrt. Zielgruppe Bastler könnte man also sagen.
Zielgruppe für die Fire Tablets mag wohl entweder Amazons Kundschaft sein, die sich auch großzügig in deren Ökosystem bewegt und fleißig konsumiert. Zu der Zielgruppe gehöre ich nicht. Selbst bin ich nicht mal Prime-Kunde. Wüsste auch nicht wozu, ist aber eine andere Geschichte. Warum kaufe ich also dennoch ein Kindle Fire? Naja, weil es offenbar seit der 2015er Version des Kindle Fire 7 ohne Probleme möglich ist, per ADB den Google Play Store auf den Tablets zu installieren. Und weil der 2017er Fire 7 erweiterbaren Speicher per Micro SD Karte hat. Und ich mittlerweile einen Sohn habe, der auf der letzten Urlaubsfahrt fleißig Videos auf dem alten Fire HD 7 konsumierte. Genanntes Tablet habe ich damals auch nur mit 8 GB erworben, weil es einfach zur Steuerung und Überwachung des Heimnetzwerkes dienen sollte. Da brauchte ich nicht viel Speicher und den Sohn gab es noch nicht. Tja und mit dem Prime-Rabatt meiner Frau, Werbungsgedöns im Lockscreen und Micro SD Slot war die Frage bei 39,-€ schnell geklärt, ob ich das 2017er Fire 7 nun kaufe oder nicht. 32 GB Micro SD reicht für ein paar mp4 Filmchen für die nächste Urlaubsfahrt. Zielgruppe Bastler könnte man also sagen.
Um konkret zu werden: Bei dem von mir verwendetem Gerät handelt es sich um ein Kindle Fire 7 (2017) – Codename Austin – ausgeliefert Ende November 2017. Nach Inbetriebnahme gab es gleich das Update auf Fire OS 5.6.0.0. Um die vermutlich brennende Frage zu beantworten: Root ist bisher nicht möglich, da leistet Amazon echt ganze Arbeit und kann Apple (fast) das Wasser reichen. In meinem Fall bin ich aber vorerst völlig bedient und für die stark subventionierten 40,-€ für das Tablet durchaus zufrieden, den Play Store zum Laufen bekommen zu können.
Genug Geplänkel, Butter bei die Fische. Was müsst ihr tun? Vor allem selbst die Verantwortung übernehmen! Ich bin für eure Versuche nicht haftbar zu machen! Ergänzend siehe Anmerkungen weiter unten im Beitrag.
Vorraussetzungen
-
Kindle Fire 7 (2015er, 2017er)
-
Version Fire OS: > 5.3
-
-
Micro-/USB Kabel
-
Computer
-
Installationsdateien
-
USB Treiber
-
Installations-Skript
-
apks
-
adb.exe
-
fastboot.exe
-
-
Aktivierte Entwickleroptionen
-
Aktiviertes USB Debugging
Vorbereitungen
Die benötigten Dateien könnt ihr entweder aus meinem Drive (Amazon-Fire-5th-Gen-Install-Play-Store.7z) oder bei rootjunkysdl.com (Amazon-Fire-5th-Gen-Install-Play-Store.zip) laden. Ist auch meine Quelle, habe ich nur vorsichtshalber mal gespeichert, weil so was hin und wieder ja auch aus dem Netz verschwindet. Die 7z ist ein paar MB kleiner, als die zip. Ist das Archive heil auf eurer Festplatte gelandet, einfach in einen Ordner eurer Wahl entpacken. Sind bereits aus vorigen Bastellein die ADB USB Treiber installiert, könnt ihr euch das sparen. Anderenfalls findet ihr diese auch im Archiv und könnt sie später sogar über das Skript installieren lassen. Ebenfalls im Archiv befindet sich die 1-Install-Play-Store.bat, die ihr später benötigt. Ist ein Skript, was euch das Eintippen der klassischen ADB Befehle per Hand spart. Jetzt geht ihr im Fire OS in die Einstellungen und Geräteoptionen.
Dort so lange auf die Seriennummer tippen, bis ihr die Entwickleroptionen aktiviert habt. Diese anschließend direkt aufsuchen und dort unter dem Abschnitt Debugging ADB aktivieren. Euer Kindle ist damit fertig vorbereitet und muss nur noch per USB Kabel an den Rechner angeschlossen werden.
Durchführung
Habt ihr bereits die ADB USB Treiber installiert, startet die 1-Install-Play-Store.bat und das Skript wird nach angeschlossenen Geräten suchen.
Gefundene Geräte werden in der List of devices angezeigt. Euer Fire wird nun um Erlaubnis fragen, den Computer mit dem Schlüssel – es folgt eine Buchstaben-Zahlen-Kombi – Zugriff zu gewähren. Bestätigt das mit ja und setzt noch den Haken zum Speichern, wenn ihr wollt. Sonst müsst ihr das bei jeder weiteren ADB Anfrage erneut bestätigen. Das führt auch dazu, dass euer Fire von unauthorized einfach als genehmigtes Gerät (device) angezeigt wird, bzw. das Skript ins Menü springt.
 Ist das Erledigt, fahrt direkt mit Punkt zwei im Menü des Skriptes fort: Install Google Play Store and remove adds from lock screen. Das Entfernen der Werbung im Lockscreen hat bei mir nicht funktioniert, da hat sich vermutlich seit dem vorigen Gerät bzw. im Fire OS ein bisschen was geändert. Dementsprechend wird euch die ADB auch Fehler ausgeben, das Skript jedoch Erfolg vermelden. Glaubt an dieser Stelle den Meldungen der ADB.
Ist das Erledigt, fahrt direkt mit Punkt zwei im Menü des Skriptes fort: Install Google Play Store and remove adds from lock screen. Das Entfernen der Werbung im Lockscreen hat bei mir nicht funktioniert, da hat sich vermutlich seit dem vorigen Gerät bzw. im Fire OS ein bisschen was geändert. Dementsprechend wird euch die ADB auch Fehler ausgeben, das Skript jedoch Erfolg vermelden. Glaubt an dieser Stelle den Meldungen der ADB.
Spaßeshalber könnt ihr noch Punkt 3 der Liste ausprobieren. Hat bei mir keine Fehler seitens der ADB ausgegeben, weshalb es vielleicht tatsächlich funktioniert. Soweit ich weiß, dürfte mit einem Update die Installation des Play Store aber nicht verschwinden. Habt ihr alles ausgeführt und durchlaufen lassen, Skript verlassen, Fire vom Rechner entfernen und einmal neu starten. Anschließend werden die Google Play Dienste ein Update verlangen, was bei mir erst richtig durchgelaufen ist, nachdem ich den Play Store einmal gestartet hatte. Nach ein, zwei Minuten lief dann alles. Der Play Store hat sich dann selbst auf die aktuelle Version gebracht und ich konnte munter installieren. Und das war es dann auch schon. Ihr solltet nun den Play Store auf eurem Kindle Fire 7 installiert haben.
Anmerkungen
Wer das ganze Spektakel ungeschehen machen möchte, sollte mit einem Resset auf Werkseinstellung den Ursprungszustand wieder herstellen können.
Die Software, die wir für diesen Einsatz verwenden, ist – vor allem die .bat-Datei – ursprünglich für das 2015er Fire 7 geschrieben worden. Auch wenn das Skript nichts anderes tut, als die ADB-Befehle abzuarbeiten, die immer noch gleich sind, bietet die bat-Datei ein kleines Menü mit weiteren Optionen. Von diesen funktioniert nur die Option, den Play Store auf dem Fire 7 zu installieren definitiv! Die Werbung ließ sich zumindest bei mir nicht entfernen. Habe mal einen Blick in das Skript geworfen und den ADB Befehl gegoogelt. Scheint seit Version 5.4 im Fire OS nicht mehr (dauerhaft) möglich zu sein. Angeblich soll es mit etwas Glück kostenlos funktionieren, den Amazon-Support einfach darum zu bitten, die Werbung zu entfernen. Habe und werde ich nicht ausprobieren, weil ich bei so was tendenziell kein Glück habe. Aber vielleicht findet ein schlauer Kopf im XDA Forum noch einen Weg, über die ADB die Werbung zu deaktivieren.
Zwar habe ich noch ein bisschen über die Shell im Fire herumgewühlt, mangels ausreichender Kenntnisse der Befehle, konnte ich aber nichts sinnvolles erreichen. In der Shell erkennt man übrigens sehr schön, dass man als User Austin unterwegs ist, also unter dem Codenamen des 2017er Fire 7.
Root ist für das Fire 7 Austin jedenfalls nicht möglich. Auf Custom Recovery und Custom ROMs sollte man also nicht hoffen. Und ich rate tunlichst, die Finger von Versuchen mit Recoverys und ROMs für die 2015er Ford-Variante am 2017er Gerät zu lassen! Die Sachen sind definitiv nicht kompatibel. Amazon hat da zwar wohl ein paar schlaue Mechanismen integriert, die einen davor bewahren, diese Fehler zu begehen. Verlassen sollte man sich darauf natürlich nicht.
Die ADB-Befehle zur Installation des Play Store sollten auch bei anderen Fire Tablets funktionieren, sofern USB Debugging aktiviert ist. Mangels Gerät kann ich das nicht verifizieren.